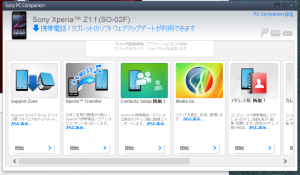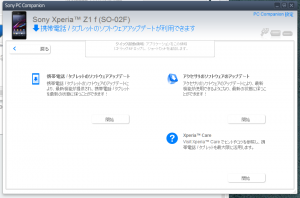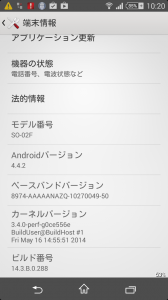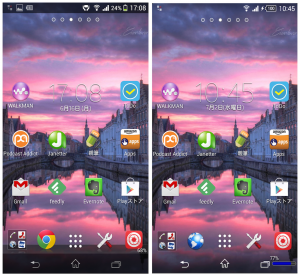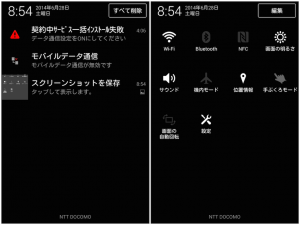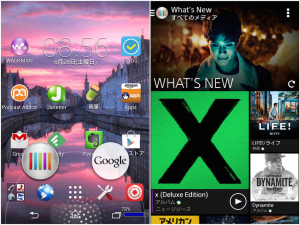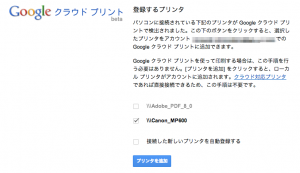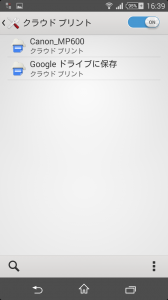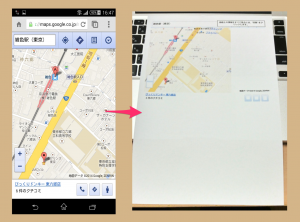Xperia Z1fをAndroid 4.4にアップグレード
公開日:
:
Android
Xperia™ Z1 f SO-02F[Android 4.4 OSバージョンアップ]| ソニーモバイルコミュニケーションズ
Xperia Z1fのAndroid 4.4へのアップグレードが開始されたので早速アップグレードしてみた。Android端末で直接アップグレードしようしたら接続エラーになってしまった。SPモード契約していないと駄目みたいなので、公式ページに書いてあるようにWindows PCのPC Companionからアップグレードした。
試してないが、Macの場合は Bridge for Mac でできそう。
Android 4.4へのアップグレード手順
PC Companionは、Xperia Z1fをPCにUSB接続するとインストールが促されるので、使っている人はインストールされているはず。今回久しぶりに起動したらアップデートがあると言われたので最初にPC Companionをアップデートした。
PC Companionを起動したら「Support Zone」から「携帯電話/タブレットのソフトウェアアップデート」を選んで指示される手順を実行していけばアップグレードできる。
アップグレードが終わるとデバイスの電源が切れる。USBケーブルを外して電源を入れると、最初に「アプリの最適化」が行われて、無事Android 4.4が起動した。
Android 4.4になって変わった点をいくつか
省電力(メモリ最適化、センサー省電力)
Android 4.4ではメモリの最適化やセンサー類の省電力が行われているので、バッテリーライフの伸びが期待できるはずなんだけど、まだそこまで使い込んでいないので実感できず。目立つところではGPSの精度を位置情報モード(高精度、電池節約、機器のみ)でワンタッチで選べるようになった。
ステータスバーとナビゲーションバーが半透明に
ステータスバーとナビゲーションバーが半透明になり、対応アプリケーションでは全画面モード(Immersive mode)というステータスバーに加えてナビゲーションバーも非表示になる画面モードが使えるようになった。ホーム画面がなんだか軽くなったし、画面を少し広く使えるのは良い。
通知パネルが通知とクイック設定ツールの2パネルに
ステータスバーを下にスワイプしたときに開く通知パネルが、従来は上部に並んでいたクイック設定ボタン郡が独立したパネルになり「通知」と「クイック設定ツール」の2パネル構成になった。ちなみに、ステータスバーを2本指でスワイプすると直接クイック設定ツールパネルが開くが、やり難いので個人的には以前の方が素早くアクセスできて便利な気がする。
ホームアイコン長タップでWhat’s Newが追加
ホームアイコンを長タップしたとき、従来の「Google検索」に加えて「What’s New」が追加された。ここには映画、音楽、Playstationゲームの最新情報が表示される。まあ個人的には使わないので削除したい。
印刷サービスが追加
AndroidデバイスからGoogleクラウドプリンタに直接印刷できるようになった。
試しにMacに接続されたプリンタをGoogleクラウドプリントに追加してChromeから印刷してみた。
Macに接続されたプリンタをGoogleクラウドプリントに追加するには、Chromeの「設定」−「詳細設定を表示…」−「Googleクラウドプリント」−「管理」−「従来のプリンタ」−「プリンタを追加」で表示される、Macに接続されているプリンタ一覧から追加したいプリンタ(ここでは「Canon MP600」)にチェックを入れて「プリンタを追加」を押す。(Windowsでも同様の手順でローカルプリンタを追加できる)
Googleクラウドプリントに追加したプリンタは、Android端末で「設定」−「印刷」−「クラウドプリント」を開くと見られる。
Android端末からの印刷は対応アプリからしかできないので、Chromeを起動してGoogle Mapを開いて地図を印刷してみた。ちなみにMac側のChromeを終了させても印刷できた。バックグラウンドプロセスがうまくやってくれているのかな。
スクリーン録画機能
開発者向けの機能で気になっていたので早速試してみた。
スクリーン録画機能は、Android端末の画面を最大3分間mp4で録画する機能で、使うにはUSB接続されたPCからscreenrecordコマンドを実行する必要があり、端末単体では使えない。動画はAndroid端末内に保存されるので、そのままAndroid端末で再生してもいいし、PCにコピーして編集することができる。
$ adb shell shell@SO-02F: $ cd /sdcard/Media shell@SO-02F:/sdcard/Media $ screenrecord rec01.mp4
「adb shell」でシェルを起動、「cd /sdcard/Media」で保存先のディレクトリに移動した後「screenrecord rec01.mp4」で録画をスタート。オプションを指定しないとデフォルト解像度で3分間録画される。
$ cd Downloads/ $ adb pull /sdcard/Media/rec01.mp4
Android端末に保存された rec01.mp4 をMacのDownloadsフォルダにコピーする。
アプリのスクリーンショットを撮りたいとき、操作しながらだと良いタイミングで撮れなかったり、撮り逃すことがあるので、この機能で動画として記録しておいて、必要な画面をVLCのスクリーンショット機能で切り出すといいかも。動画ファイルサイズはデフォルトの解像度 720×1280を3分間で50MB〜70MB程度。音声は記録されないようだ。
screenrecordコマンドのオプション
shell@SO-02F: $ screenrecord --help Usage: screenrecord [options]Records the device's display to a .mp4 file. Options: --size WIDTHxHEIGHT Set the video size, e.g. "1280x720". Default is the device's main display resolution (if supported), 1280x720 if not. For best results, use a size supported by the AVC encoder. --bit-rate RATE Set the video bit rate, in megabits per second. Default 4Mbps. --time-limit TIME Set the maximum recording time, in seconds. Default / maximum is 180. --rotate Rotate the output 90 degrees. --verbose Display interesting information on stdout. --help Show this message. Recording continues until Ctrl-C is hit or the time limit is reached.
関連記事
-
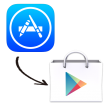
-
iPhoneアプリの代替になるAndroidアプリを探してみた。
iPhoneからAndroidに移行したい必須アプリ68本のうち、Android版が提供されていない
-

-
iPhoneユーザがAndroidをセットアップしてみた。
先月開発機として購入したAndroid端末、Xperia Z1f がサックサクでなかなか使い易か
-

-
Cocos2d-x v3.2の開発環境を作ってみた
Cocos2d-x v2.2.2で構築していた開発環境を v3.2にバージョンアップしました。